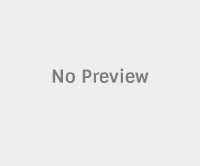Xperia T is the mid range Android Smartphone from Sony and was announced and launched by Sony in the year 2012. The device features a 4.5 inch TFT Capacitive touch screen display with 720 x 1280 pixels resolution. it is powered by 1.5 GHz Dual Core processor coupled with 1GB RAM and 16 GB internal storage. Xperia T runs on Android 4.0.4 ICS out-of-the-box and is upgradable to Android 4.3 Jelly Bean.
Sony hasn’t rolled out the Android 4.4 Kitkat update and the device hasn’t received any update after Android 4.3 Jelly Bean firmware update. So to update Xperia T to Android 4.4.4 Kitkat let’s install Carbon ROM. Carbon ROM for Xperia T is based on Android 4.4.4 Kitkat and is fast, smooth and quite stable.
It is developed by Alx31TLse, a senior member at XDA. Crbon is one of the best ROM’s available out there and it is the best ROM for Xperia T. So let’s proceed to update Xperia T to Android 4.4.4 Kitkat using Carbon ROM.
Disclaimer: Gadgets Academy should not held responsible for damage or bricking of your device. Proceed only at your risk.
How to update Xperia T to Android 4.4.4 Kitkat using Carbon ROM:
#1. Download Carbon ROM package and Google Apps Package files to your PC.
#2. Extract the Carbon ROM package and obtain boot.img file and copy it to Fastboot folder.
#3. Copy the whole ROM package and Google Apps Package to your device’s SD card. Now Power off Xperia T.
#4. Now open the Fastboot folder on your PC and press and hold Shift key and right click any where inside the Fastboot folder at the empty space and from the options choose open command window here.
#5: Boot Xperia T into Fastboot Mode. To do so, press and hold Volume Up and connect your device to PC, a blue LED light will blink indication that your device is in Fastboot Mode.
#6: Enter the command: “fastboot flash boot boot.img”. This will flash the boot.img file to your device.
#7: Once done, type another command: “fastboot reboot”
# 8: Now while your device boots up and you see the Sony Logo, press the Volume Up button to enter into Recovery Mode.
#9: Once you are in Recovery Mode, perform operations to clear cache, dalvik cache and data.
#10: Now select “Install zip from SD card” and choose the ROM package, which you have copied earlier and install it.
#11: Now again follow the above step, but this time choose the Google Apps Package and Install it.
#12: Now again perform full data reset and clear cache and dalvik cache.
#13: Head back to main menu and select Reboot System Now.
Note: If the device enter into boot loop mode, then reboot the device again.