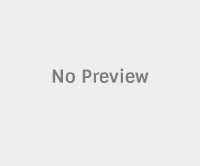Samsung Galaxy GIO can now be updated to Android 4.4.2 Kitkat Firmware using the Custom ROM called Cyanogen Mod 11. So do you have Samsung Galaxy GIO S5660 then proceed and update your device with Android 4.4.2 Kitkat Firmware. Before proceeding let’s thanks to custom ROM developers for making this beautiful ROM.
Before proceeding to update your device with Android 4.4.2 Kitkat firmware let’s have a quick look at some the pre-requisites listed below.
Quick Pre-Requisites:
- First of all backup all of your data to a safe place, as we are going to install custom ROM which will erase all of your data.
- Enable USB Debugging on your Samsung Galaxy GIO from the path “Settings > Applications > Development > USB Debugging”.
- Charge your device to at least 75%, to avoid bricking of your Samsung Galaxy GIO.
- Make sure your device is rooted, as we are going to install the custom ROM which requires rooted device to install.
How to update Samsung Galaxy GIO S5660 with Android 4.4.2 Kitkat firmware:
1. Download the Android 4.4.2 Kitkat firmware package and Google Apps package to your Computer. Once downloaded copy both the files to your device’s SD card, make sure not to copy these files inside any folder.
2. Now Power off your device and enter into Recovery Mode by pressing the “Volume Up + Home + Power button” simultaneously until you see Samsung Galaxy GIO Logo.
3. Alternatively you can enter into recovery mode using an app called ROM Manager, download it from Play Store.
4. Now in Recovery Mode select Wipe data and Wipe cache and perform both the operations.
5. Now select “Install zip from SD card” and select the firmware package which you have downloaded earlier and copied on your SD card and install it.
6. Now again select “Install zip from SD card” and select and install Google Apps Package which you have copied earlier.
7. Now go back and select “reboot system now” and reboot your device. Make a note that sometimes the first boot may take up to 5-6 minutes, so please be patience and wait until your device boots up successfully.
8. Now after the device boots up head over to “Settings > About Phone” and under Android version you will be surprised to see that it is Android 4.4.2.