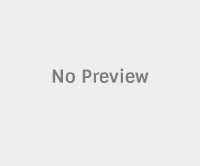Looking to take Screenshot on Lenovo K3 Note Android mobile and doesn’t know how to perform, then here we shared an easy tutorial for all K3 Note users. Users can easily print the screen of your handset with the help of below two different methods- Android default method and Lenovo Vibe UI method.
To remind you, Lenovo K3 Note is one of the best handset with quality specifications around the price tag of Rs. 10K. It has a 5.5-inch 1080p display, 1.7GHz Octa Core processor, 16GB of internal storage (expandable with microSD card), 13MP rear camera and runs on Android 5.0 Lollipop OS with Vibe UI on top.

How to Capture Screenshot on My Lenovo K3 Note:
There are two simple methods to capture screen of your Lenovo K3 Note Android smartphone. First one is by using the Hardware buttons which is the default method on all Android phones and another is by using the Lenovo Vibe UI which is available only on Lenovo mobiles. Let’s proceed to take screenshot with both the methods.
Method 1: Using Hardware buttons
This is the common method followed to capture screen on every Android handset. Press and hold the Volume down and Power buttons together for an easy screen capture. To view the screenshot, just head to Gallery > Screenshots folder.
Method 2: Using Lenovo Vibe UI
Select the screen whose screenshot has to be taken and then drag down the notification panel. Find “Screen Shot” icon and tap on it. That’s it! The screenshot will be successfully taken. With the Lenovo Vibe UI method, the users can have the option to capture certain area or an entire screen also has the option for quick sharing the screenshot image with friends.
Do let us know which of the above two methods was simpler to use by commenting below.