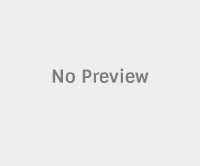Herein this Guide checkout How to take screenshot on Galaxy Note 4 without using any software – Guide
Samsung has announced the Samsung Galaxy Note 4 at IFA 2014 event last week and the device packs some high end specs. Galaxy Note 4 features a 5.7 inch Super AMOLED display with 1440 x 2560 pixels resolution. It packs a 3GB RAM and 32 GB internal storage, which is expandable up to 128GB via microSD card. The device runs on latest Android version i.e. Android 4.4.4 Kitkat.
The device is quite a beast and we also have brought Galaxy Note 4 Stock wallpapers for you and today we are going to guide you on different methods to take screenshot on Galaxy Note 4 without using any software or app.
Method 1: Using Hardware Buttons
Similar to most of the Samsung’s Android Smartphones, we can also take screenshot on Galaxy Note 4 using the hardware keys and by fact this is the easiest method to take screenshot on any Samsung’s Android devices. To take screenshot on Galaxy Note 4 using this method follow the below steps:
- Open the screen you want to take screen capture of.
- Hold the Home and power button simultaneously for about a second or two.
- Now you will hear a camera shutter sound and a notification will appear.
- You can view this Screenshot by tapping on the notification you will get while you take screenshot or by using the Gallery app.
Method 2: Swipe across method
To enable Swipe across method to take screenshot on Galaxy Note 4, then enable it from “Motion and Gestures” menu in the Settings app.
Once you have enabled it, then you can tilt your hand onto its side, with your thumb facing up and swipe across the screen from one edge to another. As soon as the screenshot is taken you will hear a camera shutter sound and a notification will appear in the notification panel.
If you don’t want to use this method to take screenshot then you can disable it from “Motion and Gestures” menu in the Settings app.
Method 3: Using S Pen Stylus and Screen Write
If you are looking for a method to take screenshot on Galaxy Note 4 and annotate it then this method is highly suitable. To take screenshot on Galaxy Note 4 using S Pen Stylus and “Screen Write” then follow the below procedure.
- Remove the S Pen stylus from Galaxy Note 4. (If the Air Command menu wheel won’t appear immediately, then hover over the screen and press the button on S Pen).
- Now select “Screen Write” from the Air Command menu wheel using S Pen.
- Now a screenshot is taken on your Galaxy Note 4 and it will allow you to annotate or edit it using S Pen.
These are the 3 methods by which we can take screenshot on Galaxy Note 4 without using any software. If you have another method to take screenshot on Galaxy Note 4, then do let us know in the comment section.