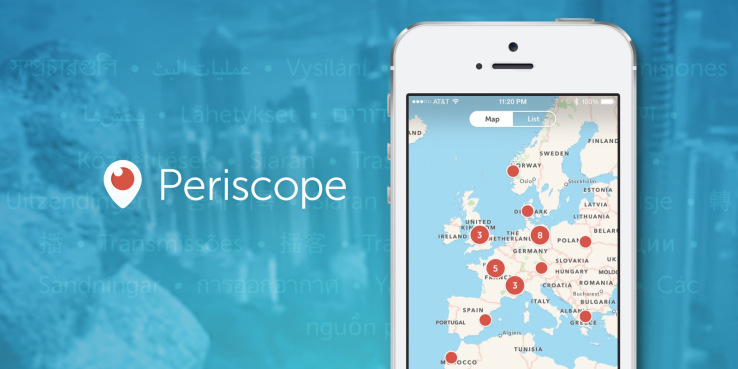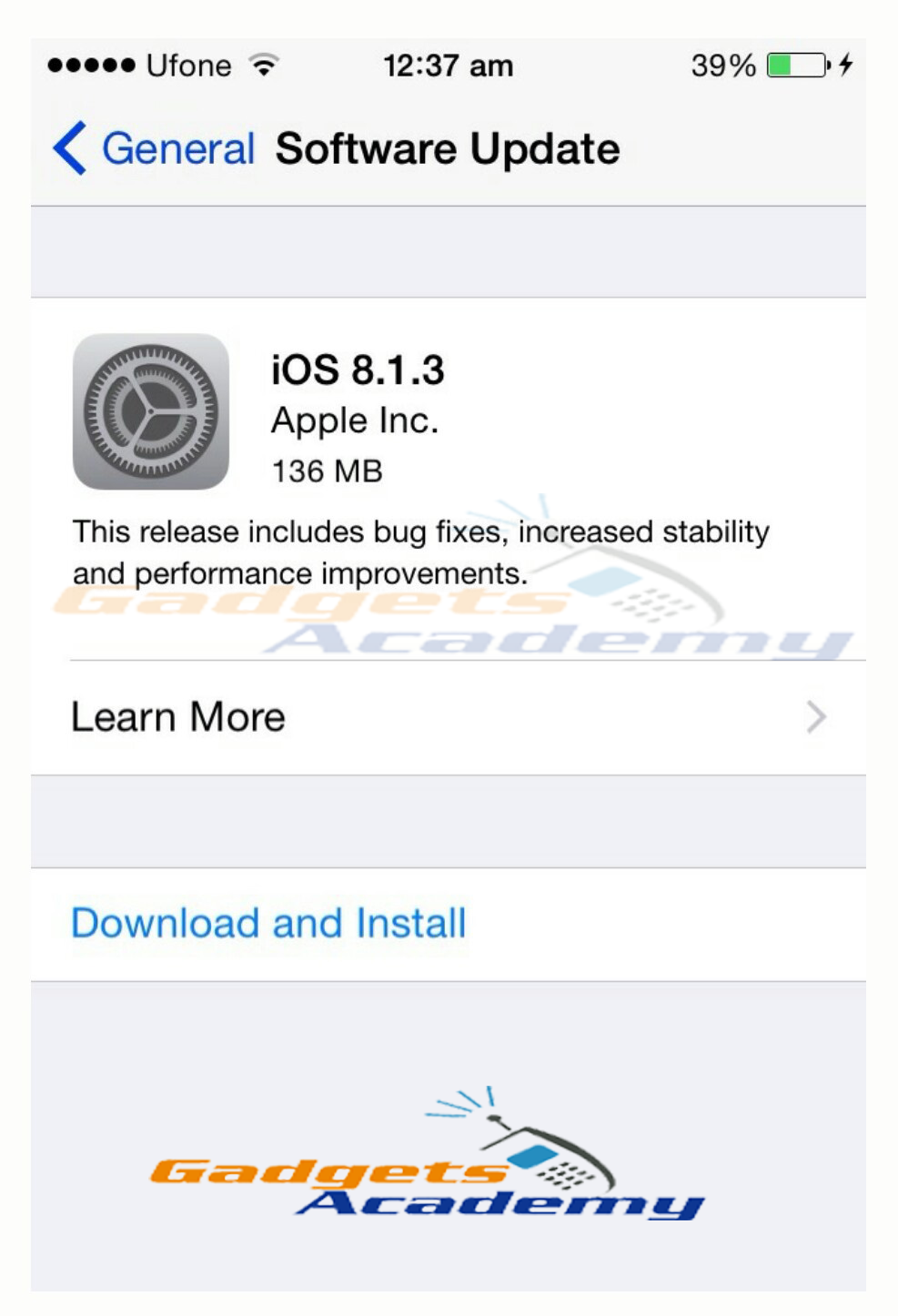Changing the resolution on Apple Mac is not a difficult task for the users. But for those who really don’t know to alter screen display, then here we shared quick tutorial.
Just entering into System Preferences, will gives all the settings needed to set the screen resolution of your choice. You just have to switch from “Default for display” to “Scaled” and make things from small to big or use of the different screen resolution pixels.
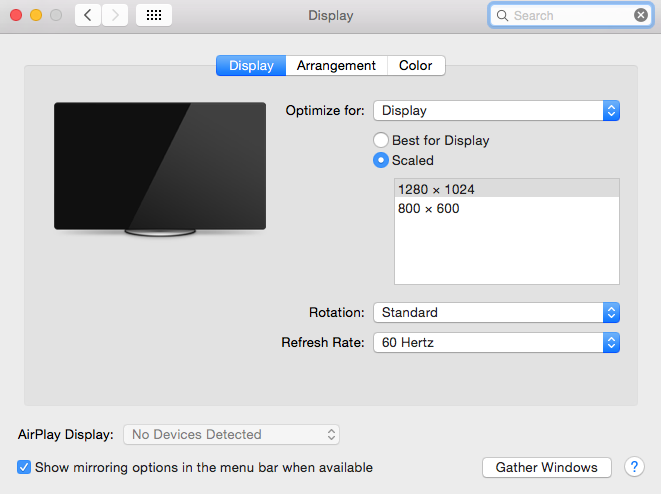
The following guide shows to change display settings on Apple Mac-
Steps to Change the resolution of Mac’s built-in display:
Step #1: Open System Preferences and tap on Displays.
Step #2: The Resolution will be set to Default for display, changed to Scaled.
Step #3: Now in order to increase the size of the text, click on one of the box present to the left hand side of Default. If you wanted to make more space on the screen, select one of the boxes present at the right of Default.
Step #4: Congo! Now you have successfully alter the resolution of Mac’s built-in display.
Steps to Change the resolution of Mac’s external display:
In order to change the resolution of Mac’s external display, follow the above first two steps and then to make text larger, select a small units for the resolution and to increase space select a larger number.