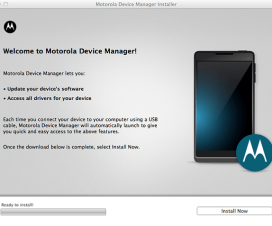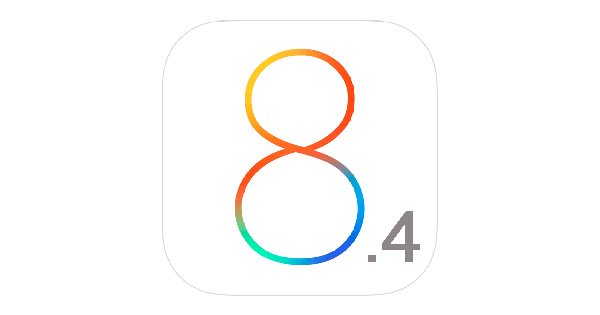HTC One M9, the newest smartphone from HTC is one of the hottest launch for year 2015. The device is all better than its predecessor’s with stunning metal design, strong speakers and comes with bright, sharp display. The device runs on latest version of Android with HTC Sense on top which is more responsive and customisable.
The HTC Sense brings options to take screenshot apart from always going with the Hardware buttons. Taking screenshot using the Sense is the key feature on HTC smartphones.

How to take Screenshot on HTC One M9 Android smartphone:
Screenshot on HTC One M9 can be taken using three methods- Hardware buttons, using QuickMemo+ and using quick settings. Choose any one method from below which you feel simple and enjoy capturing screenshot on your Android smartphone.
Method 1: Using Hardware Buttons
Screenshot using the hardware buttons is one of the quick and instant method for all Android smartphone users. The following steps guides to capture screen using the hardware buttons-
Step 1: Choose or open a screen which you like to take a screenshot of.
Step 2: Locate Power and Home buttons on the device. Now press and hold both the buttons together.
Step 3: The device screen will flicker and you hear sound in the background stating that the screenshot has been captured.
Method 2: Using QuickMemo+:
This method has been continued from the previous flagship which provides features to edit the screenshot there itself.
Step 1: Select the application/screen whose screenshot is to be taken on your HTC smartphone.
Step 2: Now drag your quick settings/ notification panel and tap on QuickMemo+ button.
Step 3: That’s it! Now you will be redirected to the captured screenshot with necessary edit options along with it.
Method 3: Using Quick Settings
Step 1: Launch Quick settings from the notifications panel.
Step 2: Now edit the pencil buttons. Here all the existing buttons and hidden buttons will be displayed.
Step 3: Now add “Screenshot” button to the existing buttons and tap on “Done” to apply the changes.
Step 4: Now whenever a screenshot has to be taken, just double drag your status bar and click on “Screenshot”.
How to find the Saved Screenshots?
Accessing the captured screenshot is one of the simple task. It can be viewed by two ways- one from Gallery > Screenshots Folder and another from phone memory > Pictures > Screenshots folder. All the screenshots can be showed in this folder.